作为一款专注于系统保护的电脑软件,冰点还原以其强大的一键还原功能深受大家的青睐。但也正因为它可以还原用户的一切操作,因此,如果遇到了windows系统更新的状况,由于冰点的保护,用户便会无法享受最新的电脑系统。
对此,今天我就向大家介绍冰点还原企业版上的一个独特技巧,让大家可以在电脑冻结状态下,也能不受干扰,自动完成windows系统更新。
软件版本及系统:冰点还原企业版8.62;Windows10系统
一、冰点还原企业版安装
首先需要在冰点还原的官网上下载企业版的安装包,点击下方链接直接就可以进行官网(https://www.bingdianhuanyuan.cn/download.html)。下载好的软件安装包长这样:

图1:冰点还原企业版的软件包
双击DFEnt.exe文件,就开始进行安装。
安装初始界面,直接点下一步即可

图2:安装初始界面
勾选我接受合约,并点击下一步

这一步是输入软件的许可证密钥,已经购买的朋友可以直接在文本框中输入密钥,没有购买也关系,点击使用评估版,就可以获得1个月的免费使用期限。这里,我们以评估版为例来进行说明。

图4:输入产品密钥或使用评估版
点击安装后,软件就会弹出一个安装成功的弹窗,点击确定即可。

图5:选择冻结硬盘界面
到了这一步,冰点还原企业版就安装完成了,打开windows的开始菜单栏,也会出现相应的两个应用图标。
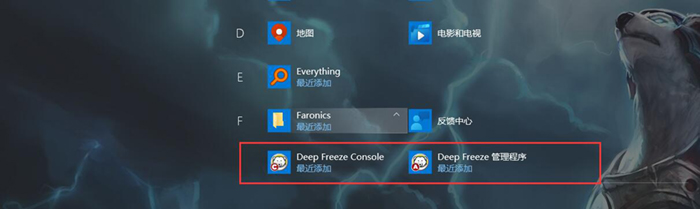
图6:选择冻结硬盘界面
二、Windows系统更新设置
同时按住键盘上的shift+ctrl+alt+f6,我们就可以进入冰点还原企业版的服务器控制台。进入的第一个界面,会让我们输入自定义代码,也就是登录密码,防止他人意外删除了你的冰点还原指令。

图7:输入自定义代码
在这里,我直接输入11111111作为代码为大家演示。

图8:保存自定义代码
保存自定义代码后,点击完成,我们就正式进入冰点企业版控制台。

图9:冰点企业版服务器控制台
控制台顶部的菜单栏,显示的是冰点企业版的相关命令,包含着文件、查看、选择、操作、工具和帮助。今天我们所说的windows系统自动更新的命令,就在工具下的配置管理程序中。

图10:工具-配置惯例程序
点击配置管理程序,就会弹出一个新的窗口。在任务栏上有6个选项,点击其中的windows更新。

图11:windows更新命令
进入windows更新界面,默认是关闭的状态,需要勾选允许Deep Freeze选择下载windows更新的方式,从而开启更新命令。

图12:windows更新界面选择
选取缓存windows更新和Microsoft Windows更新网站的选项,再点击添加windows更新任务。

图13:添加windows更新任务
下面就是设置windows自动更新的时间了,在这里,我选择了凌晨至早上4点作为windows更新的时间,这段时间,电脑应该是处于闲置状态的。

图14:windows更新时间
设置完成后,我们点击工作站任务,就会在任务栏中看到windows更新的指令,我们还可以给它设置一个名称,这里我直接命名为windows更新。

图15:工作站任务中显示更新任务
点击确定后,就会弹出windows更新创建成功的窗口,在左侧的可用配置中,也会看到windows更新的命令字样。

图16:windows更新配置成功
至此,冰点还原企业版的Windows系统更新指令就全部设置完成了,我们只需要在规定时间内保证电脑正常开启,就可以如愿享受更新后的系统版本了。
常规意义下的冰点,是将电脑还原到指定的保护状态,其中也包括这期间的系统更新。而通过这个命令,即使是在冻结状态下,我们的电脑依然可以正常地享受着windows系统的更新,既保护了我们的电脑,也不影响我们享受最新的技术革新,可谓是两全其美。










