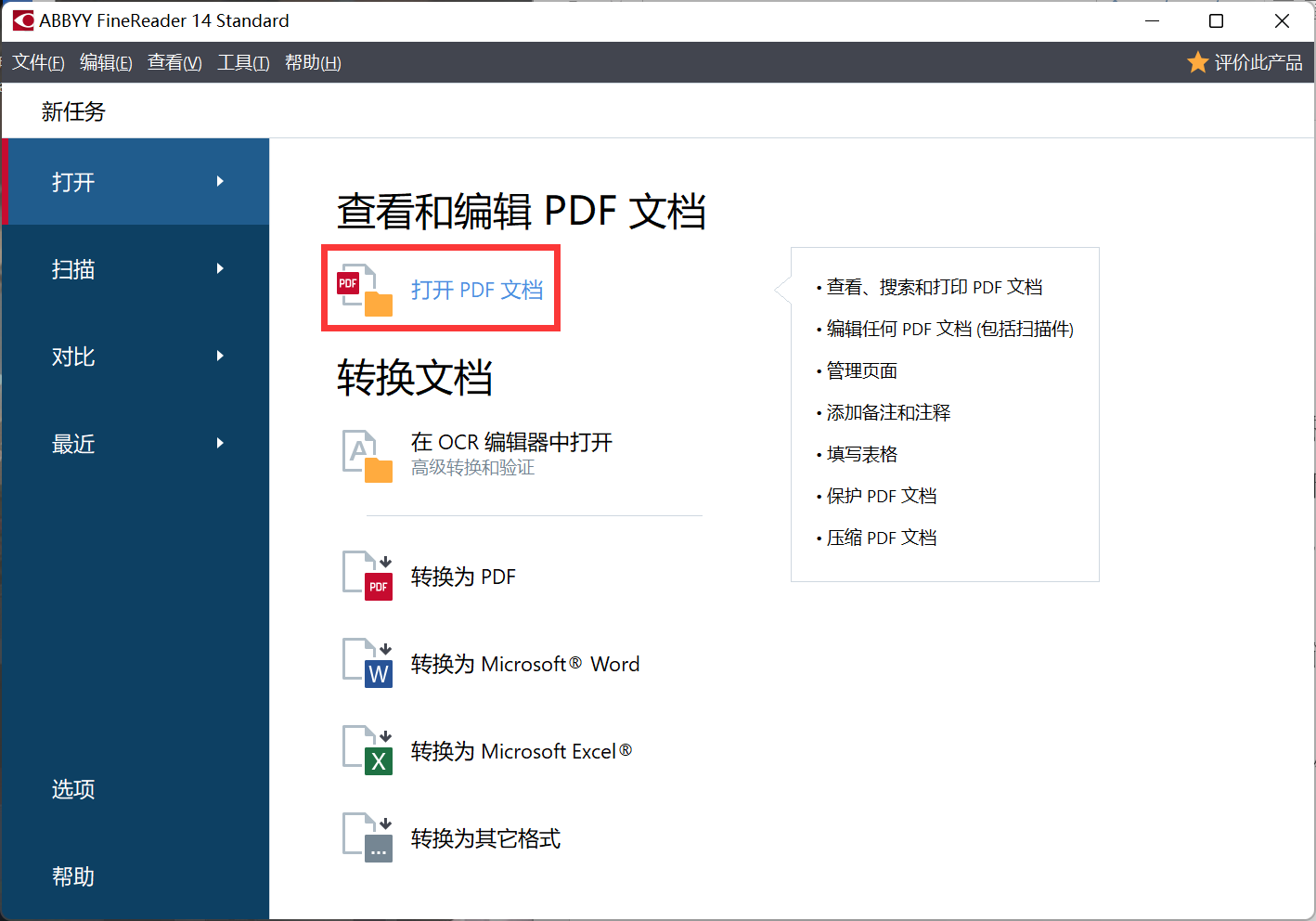在日常工作中, ppt为工作带来了很多的便捷,但在制作ppt文稿过程中,有时候也会遇到一些问题,例如ppt文本框里怎么打不出字,ppt文本框输入文字看不见,接下来小编就详细介绍一下。
一、ppt文本框里怎么打不出字
前两天小编在制作ppt的过程时,遇到了ppt文本框不能输入文字的情况,产生这一问题的原因可能是没有注册微软拼音输入法,所以只要将其在注册表中注册上就可以了,下面小编就介绍一下解决办法,具体如下。
1.在电脑桌面中新建一个记事本文件,在记事本文件中输入“Windows RegistryEditorVersion5.00[HKEY_LOCAL_MACHINE\SOFTWARE\CTF\TIP\{5621CC0F-3ABF-428b-BDF0-D8544FD3ED75}\LanguageProfile\0x00000804\{F3BA9077-6C7E-11D4-97FA-0080C882687E}]“Enable”=dword:00000001”。

图1:新建记事本
2.在记事本中输入以上信息后,点击“文件”选项下的“另存为”按钮,并将新建记事本文件保存为.reg文件。

图2:记事本另存
3.双击.reg注册表文件,在弹出的“注册表编辑器”窗口,点击按钮“是”,按照顺序将其导入注册表,再次尝试打开ppt,尝试在文本框中输入文字即可。

图3:导入注册表
二、ppt文本框输入文字看不见
有时候在ppt文本框中输入文字时,会发现输入的文字不显示,出现这一问题的原因可能有两个,第一种是字体颜色和文本框背景颜色一致,第二种是字体选择的不是中文字体,下面就来看一下具体解决步骤。
1.第一种:在ppt中文本框中输入了文字,可以对其选中却看不见如下图,点击“开始”选项下字体功能区域中的“字体颜色”按钮,在其下选择字体颜色为黑色即可。

图4:字体颜色设置
2.第二种:将光标定位到文本框中,点击“开始”选项下字体功能区域中的“字体”下拉列表,选择一个中文字体即可。

图5:字体设置
知道了两个ppt文本框问题的解决办法,下面就来看看在ppt中怎么插入文本框。
1.在ppt中点击“插入”选项,在其右侧的文本功能区域点击“文本框”,在其下选择一个想插入的文本框,这里选择“绘制横排文本框”,再在幻灯片内就可插入文本框。

图6:插入文本框
总结:通过上文所述,小编详细讲解了ppt文本框里怎么打不出字,ppt文本框输入文字看不见,同时分享了ppt中如何插入文本框,希望通过上文所述能够帮助到有需要的小伙伴。