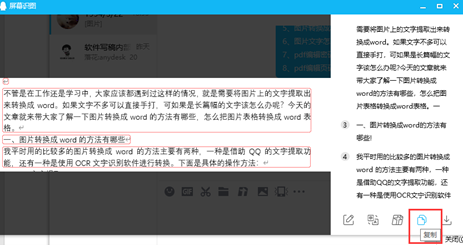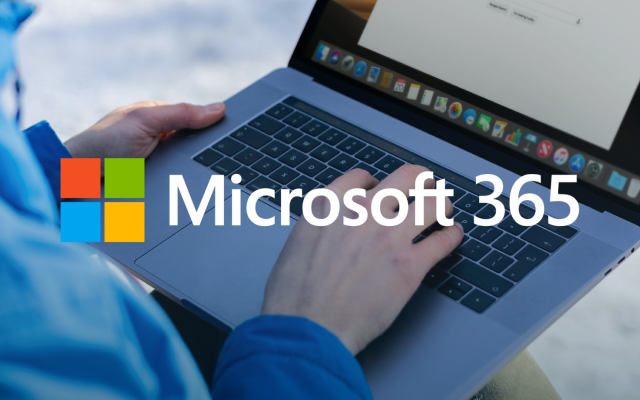品牌型号:联想 ThinkBook 15
系统:Windows 10 家庭中文版
软件版本:Microsoft 365 excel
当excel单元格中的文字过多时,就需要用到换行来显示全部文本内容,换行之后单元格的大小也会发生变化,但有的时候excel表格自动换行后内容仍然不能全部显示出来,这是什么原因呢?今天的文章就来给大家分享一下excel表格自动换行后行高怎么自动变大。
一、excel表格自动换行后行高怎么自动变大
excel表格自动换行的方法基本有3种:
1、可以通过菜单栏的自动换行按钮进行换行,选中单元格,在菜单栏找到如下图所示的自动换行按钮点击。

图片1:自动换行效果
2、也可以在单元格内用鼠标点击需要换行的位置,然后按下Alt +Enter,这个方法的好处是可以自定义换行位置。
3、第三种方法是选中单元格按下快捷键Alt + H + W,这个快捷键自动换行方法跟第一种类型,系统会自动识别单元格内的文本内容进行换行。
大家在使用excel表格的时候可以根据实际情况选择适合自己的换行方式。好了,知道了怎么换行,下面让我们来看看excel表格自动换行后行高怎么自动变大:
如下图所示,是自动换行之后的效果,单元格虽然变大了,但是单元格内的文本并没有完全呈现出来,那么就需要调整行高。
自动调整行高的方法也很简单,首先选中需要调整行高的单元格,在菜单栏找到格式功能,展开选中自动调整行高。

图片2:自动调整行高

图片3:行高调整效果
如果想要设置其他数值的行高,还是按照刚才的操作,从格式功能下进行设置,选择行高,手动设置即可。

图片4:手动设置行高
二、excel表格自动换行后不能全部显示出来
excel表格自动换行后不能全部显示出来主要还是因为单元格的大小不够,导致显示不全。
解决方法主要有两种:
1、 调整行高
上面我们已经讲过了,可以通过调整行高或者手动设置行高来让内容全部显示出来。选中单元格,选中格式选中自动调整行高。
2、调整列宽
其实也可以通过调整列宽来实现内容全部显示,方法跟调整行高的方法类似,选中单元格,找到菜单栏上的格式功能,选择自动调整列宽,或者手动调整列宽。

图片5:调整列宽

图片6:列宽调整效果
其实还有一个比较简单的调整单元格的方法,可以直接通过鼠标拖动单元格的边框来让内容全部显示。
三、excel不能自动换行怎么回事
上面的内容给大家介绍了excel表格自动换行调整行高以及让内容全部显示的方法,下面再给大家拓展介绍一下excel不能自动换行怎么回事。
有的小伙伴说为什么我用了自动换行功能之后,excel表格上的内容却没有任何反应呢,可能会有以下几种情况:
1、 字数超过限制
正常情况下,excel单元格内的文字内容不大于255个字,如果超过字数很可能会出现无法自动换行的情况。
2、合并单元格设置顺序不正确
比如我们进行换行的单元格是被合并过的,那么就需要先选种单元格,然后清除合并单元格的格式,再重新设置自动换行。
3、单元格中的文本内容不是纯文本,可能存在空格或者符号,建议去掉不正确的内容中的空格再试。
以上就是关于excel表格自动换行后行高怎么自动变大,excel表格自动换行后不能全部显示出来的相关介绍和问题解决,希望能够对大家有所帮助。