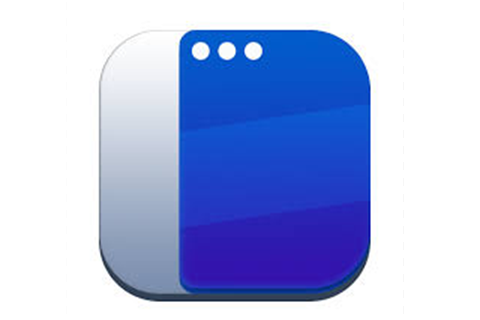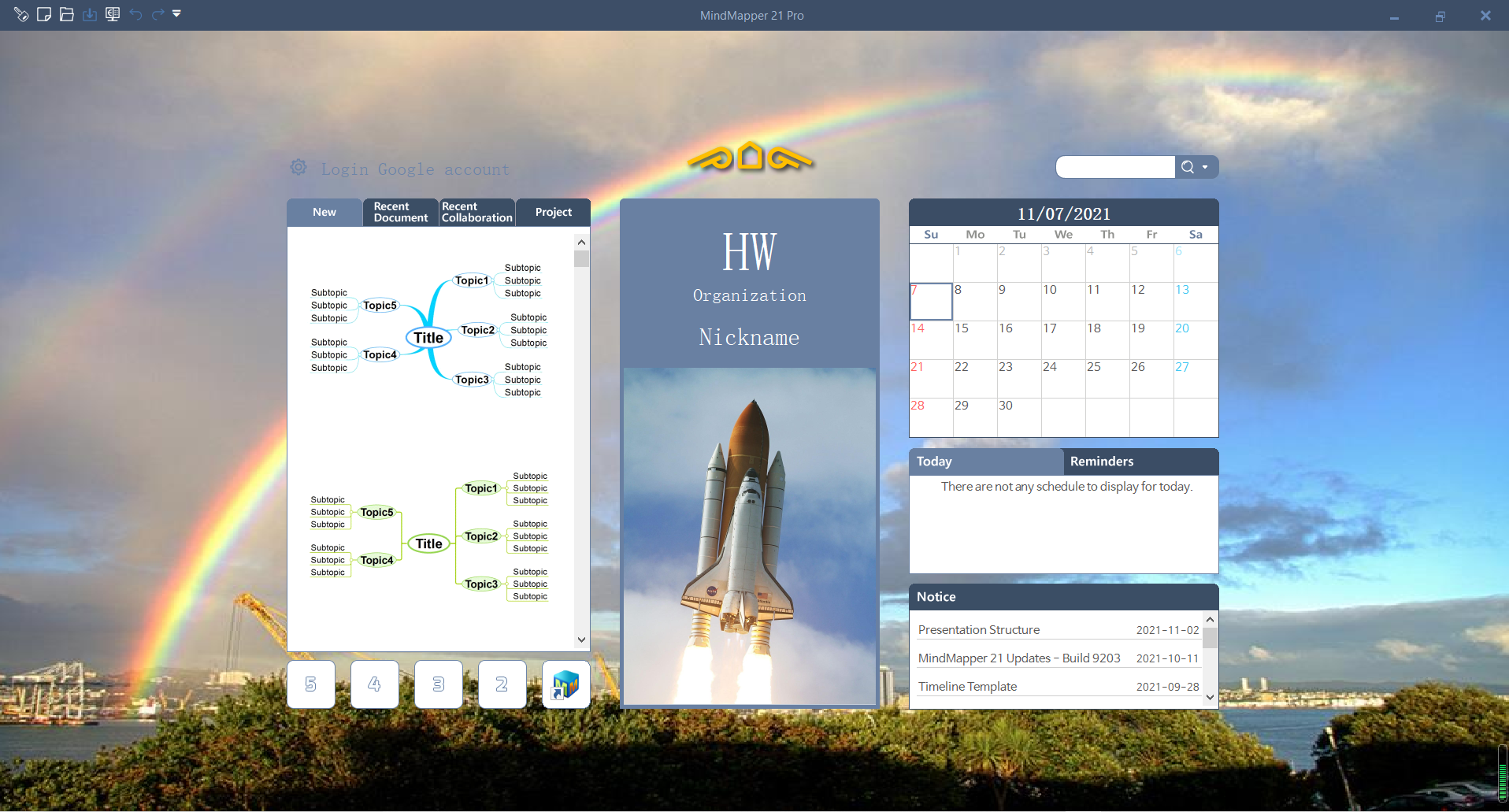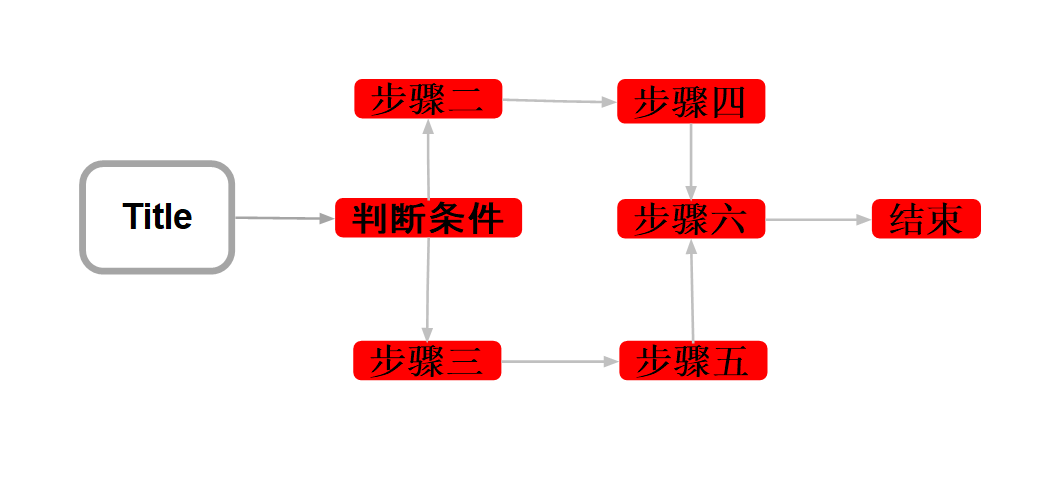疫情期间在家里上班,苦了谈合作跑签名的宝宝们,以前楼上楼下跑领导办公室要签名,虽然累点吧,忙活一天总算能办成事儿。现在可好,老板给了签名权限,却不会弄电子签,急死个人。
别急,小编教你在mac端使用PDFExpert快速插入电子签名,2分钟快速上手,宝宝们学起来,不要让甲方爸爸着急哦。
电子办公早已普遍化,PDFExpert虽然是一款pdf浏览和编辑软件,但也为大家提供了制作和插入电子签名的功能。
首先我们在PDFExpert中打开一个合同书。

图1:使用PDFExpert打开合同
在需要插入签名的位置,单击右键,选择“签名”——“我的签名”/“客户签名”。如果你已经制作过“我的签名”,点击后即可快速插入。两种签名进入后操作完全相同,这里我们选择制作“客户签名”。

图2:右键插入电子签名
进入签名设计界面后,有三种插入签名的方式,先来试一下键盘插入。输入“李明”的中英文。这里的英文字体很好看!好评。对了,别问我为什么不输入“韩梅梅”,为了方便大家在一行内看到中英文对比的效果,“韩梅梅”以多一个字的劣势被淘汰了。

图3:使用“键盘”输入签名文字
直接用“键盘”插入虽然很方便,不过中文的字体样式真的是太太太普通了。
还好PDFExpert提供了手写模式,点击“TRACKPAD”,就可以在Mac的触控板上体会金立语音王般流畅的手写输入了。
“亲~右上角还可以选择颜色和笔画粗细哦。”

图4:触控板签名的颜色和笔触宽度设置
经过了三分钟的练习,我终于签出了一个可以看的名字。唉,说好的快速插入签名,竟然因为人(zi)长(tai)得(chou)帅,变慢了。

图5:使用触控板手写签名
历经千辛万苦签好名字后,点“完成”。移动签名到合适的位置,还可以对大小进行缩放调节。一个亲手制作的签名就做好了。

图6:调整电子签名在合同书中的位置和大小
对于不太擅长使用触控板的童鞋们,也可以选择在白纸上签好后,拍成照片,选择“图片”的形式直接插入,可以秀出你多年练习的书法哦!

图7:直接插入电子签名图片
好啦,以上就是使用PDFExpert插入电子签名的小技巧。宝宝们,赶紧学会,抱紧甲方爸爸的大腿哦!