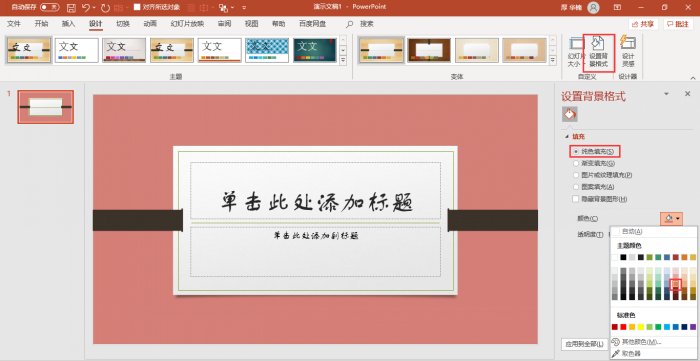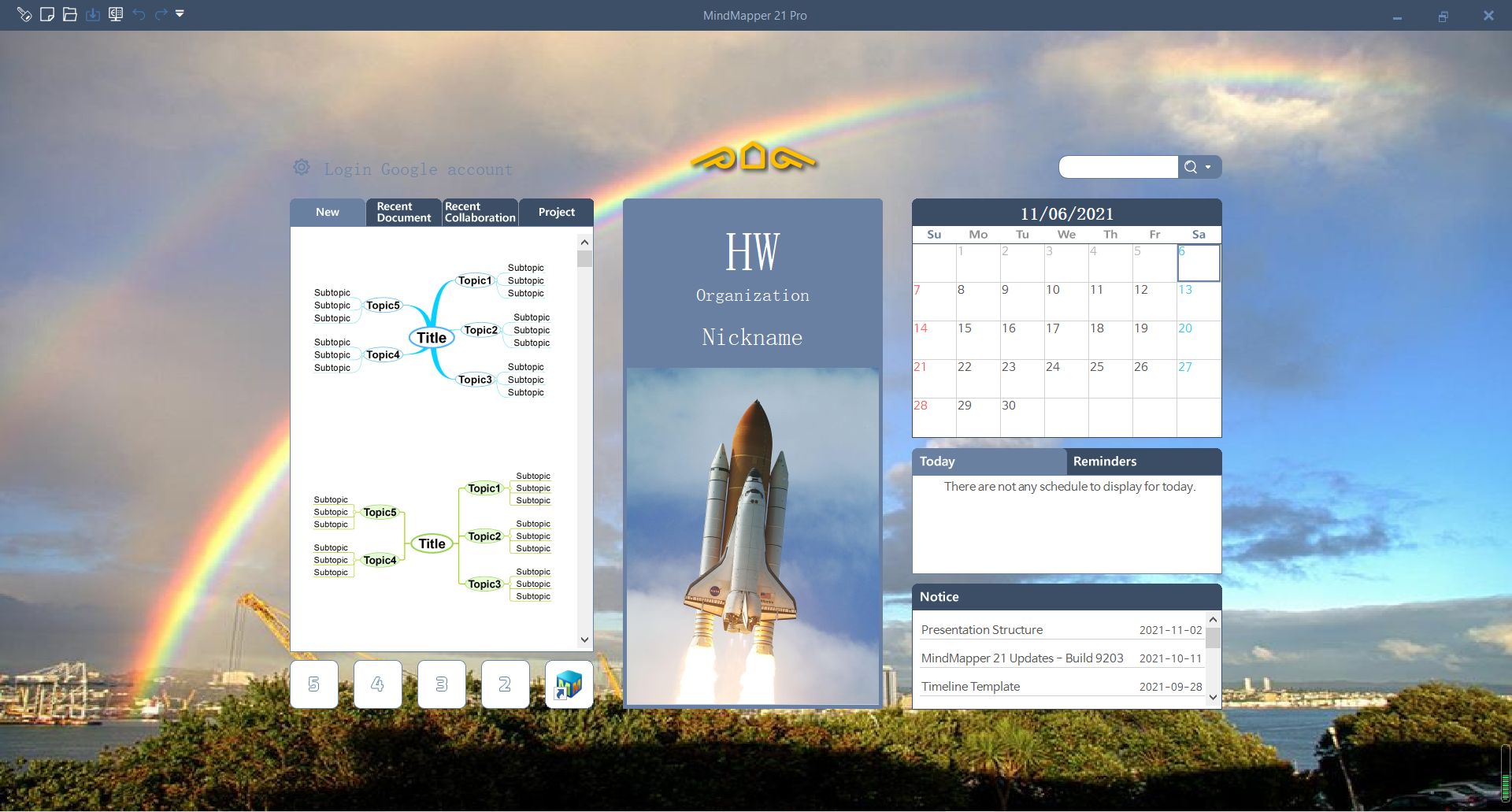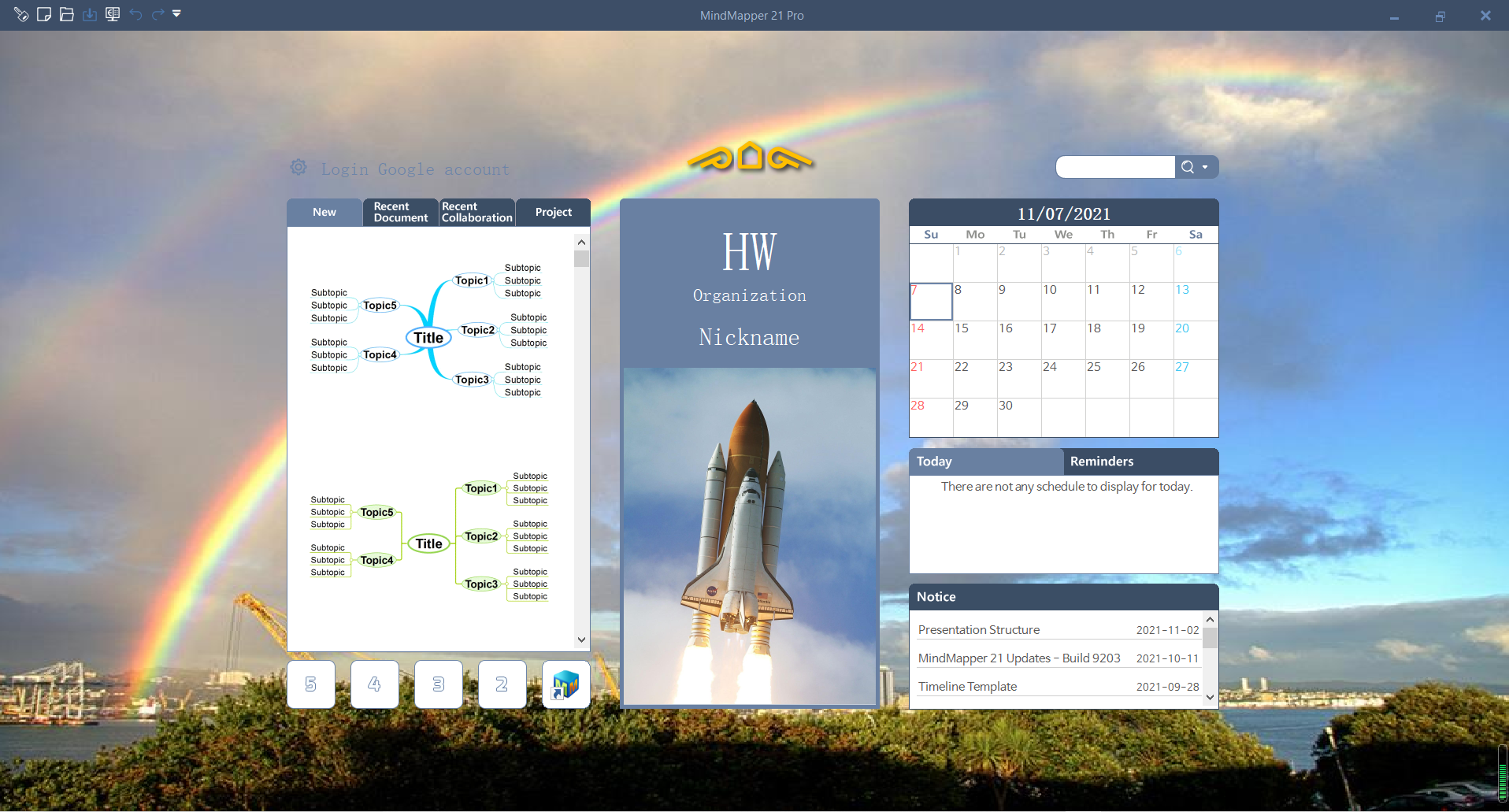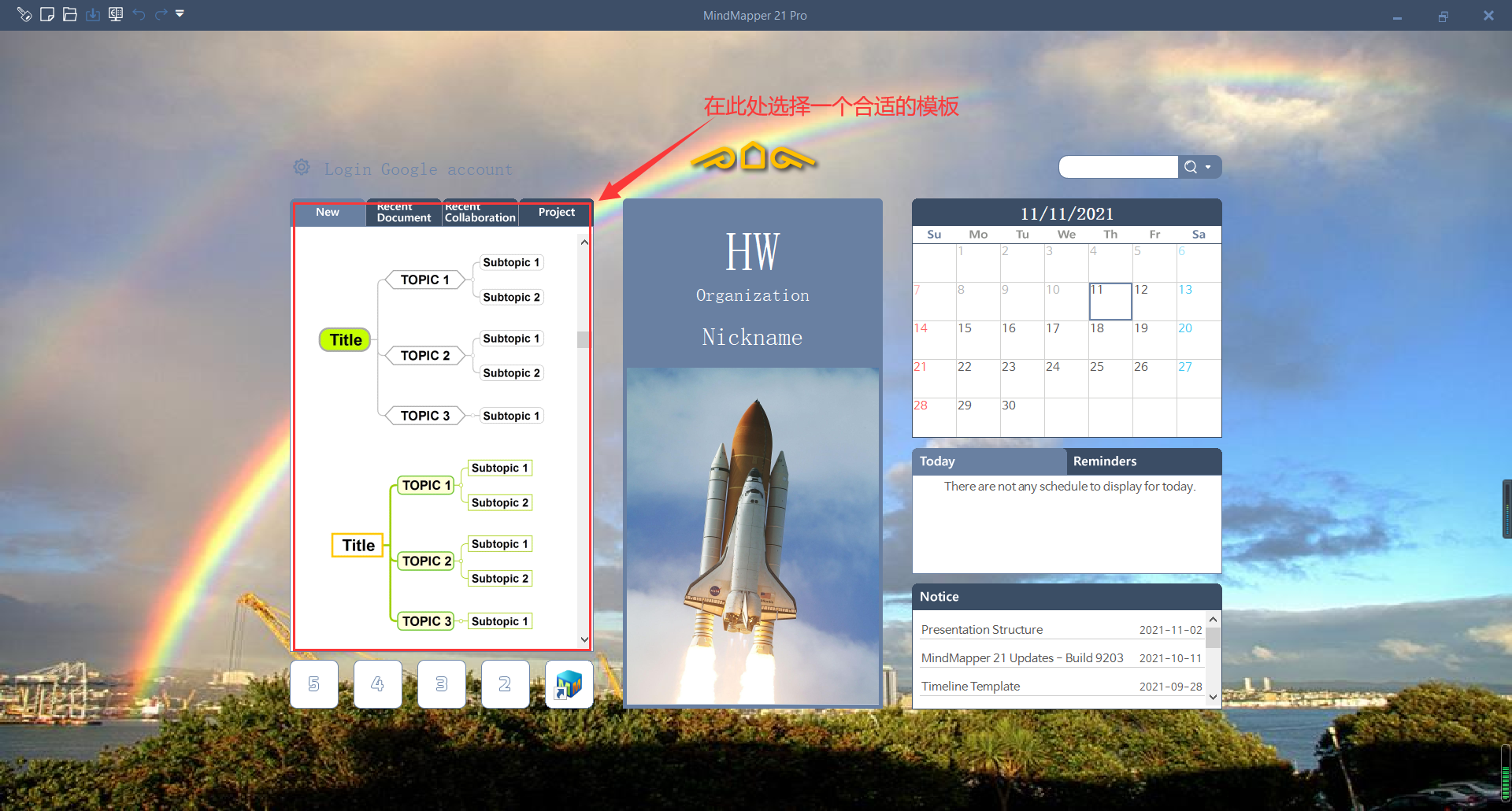品牌型号:华硕K555L
系统:Windows10系统64位
软件版本:MindManager 21
许多同学在备考英语考试时,会通过思维导图的方式,将英语文章中的重点句子和词汇归总到一起,这样更方便去理解和记忆。今天,我就向大家演示一下,如何使用MindManager这款软件,绘制出创意又漂亮的英语思维导图。
一、如何画英语思维导图
1.文件—新建
进入MindManager的软件界面,点击工具栏中的“文件”选项卡;如图2所示,进入文件操作界面后,点击“新建”命令,在右侧的模板主页中,选择适合的模板样式。

图1:文件选项卡

图2:新建—选择模板
2.中心主题
选择完对应的模板后,软件的主操作界面中会出现一个中心主题的文本框,双击文本框输入英文主题。

图3:中心主题
3.主题—副主题
随后,点击中心主题框侧面的“+”号按钮,插入两个副主题,也可以直接使用快捷键“Ctrl+Enter”;这里创建了“sentence”(句子)和“Words”(单词)两个副主题。

图4:添加副主题
4.添加英文素材
首先是“sentence”副主题,同时是点击箭头所指的“+”按钮,添加对应的文本框,并将英语文章中重要的英文素材输入到文本框中。

图5:添加英文素材
5.添加英语单词
随后,使用同样的方法,切换到“words”主题框,创建文本框并录入对应的重点词汇即可。

图6:添加英文单词
二、制作漂亮英语思维导图模板
1.网站-官方模板
如果大家想要获得更多创意又漂亮的英语思维导图,如图7所示,可以进入Mindmanager的中文网站,点击箭头所示的“模板”按钮,选择底部的“官方模板”。

图7:网站-官方模板
2.官方模板-英文
在官方模板的下拉列表中,选择“英文”格式,就能获取各种不同类型和使用环境的英语版思维导图了。

图8:官方模板-英文
以上,就是使用MindManager绘制英语思维导图以及英语思维导图模板的获取方式了。怎么样,大家都学会了吗?如需了解更多关于MindManager的详细介绍和使用教程,敬请访问MindManager中文网站。