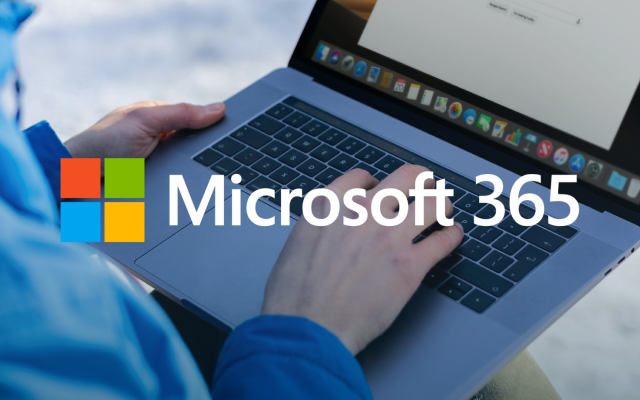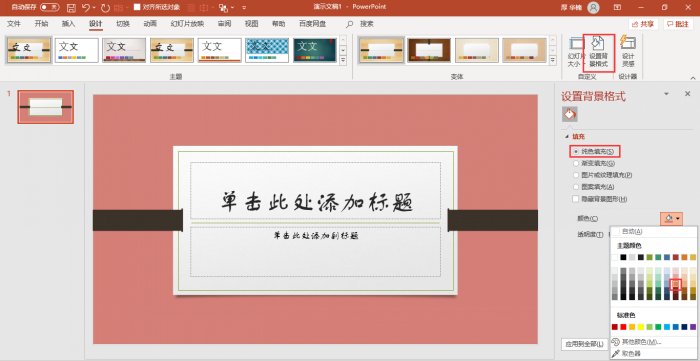品牌型号:联想ThinkPad E14
系统:Windows 10家庭版
软件版本:Microsoft 365
ppt动画自动播放怎么设置?ppt动画的自动播放可以丰富ppt展示的效果,使ppt更有层次感。ppt动画自动播放怎么取消?无论是添加动画自动播放还是取消,我们都可以在“动画”界面对其进行编辑。下面我们来看具体操作吧!
一、ppt动画自动播放怎么设置
ppt动画自动播放,即展示包含动画的幻灯片时,我们无需再通过单击来启动动画效果,直接自己完成。首先,我们先添加动画。然后,再调整动画出现的时间。
1.添加动画

图1:添加动画界面
首先,选中幻灯片中待添加动画的元素,然后直接单击工具栏内动画效果添加即可。单击“动画窗格”,于幻灯片右侧将展示所有已添加动画列表。
2.设置出现时间

图2:设置出现顺序界面
右键“动画窗格”内的元素,单击“从上一向之后开始”,此时再看动画播放序号均变为“0”,即播放该幻灯片时这些动画将自动播放。
二、ppt动画自动播放怎么取消
想要取消ppt动画自动播放,我们可以在“动画窗格”再次修改,或者在“设置幻灯片放映”内勾选“放映时不加动画”来禁用动画效果。
1.设置出场方式

图3:设置出场方式界面
同样在“动画窗格”内右键已添加动画的元素,选择下拉菜单内“单击开始”,这样动画便不再自动播放。
2.放映时禁用动画

图4:设置幻灯片放映弹窗界面
通过“幻灯片放映——设置幻灯片放映”路径打开设置弹窗,勾选“放映时不加动画”,则播放时便不再出现动画。
三、ppt动画自动播放时间间隔设置
为了丰富动画自动播放的层次感,我们可以设置两个动画之间的时间间隔。
1.选择计时

图5:动画窗格界面
首先,右键已添加动画效果,单击下拉菜单内【计时】,打开设置弹窗,选择【从上一项之后开始】,然后编辑间隔时间(如图6)。
2.设置间隔

图6:计时弹窗界面
在【延迟】框内输入需要间隔的时间即可。
四、总结
ppt动画自动播放怎么设置?ppt动画自动播放的设置,首先选中待添加元素,单击动画效果添加,然后再于“动画窗格”内通过右键选择下拉菜单内“从上一项之后开始”,如此动画便会自动播放。ppt动画自动播放怎么取消?要取消时,则再次右键“动画窗格”内动画效果,选择下拉菜单内“单击开始”。或者,通过“设置幻灯片放映”弹窗勾选“放映时不加动画”来禁用动画。
作者:伯桑